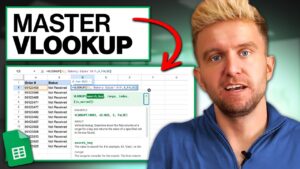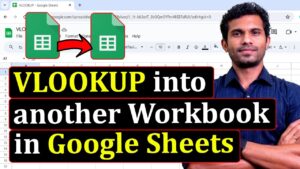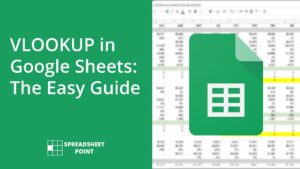The VLOOKUP in Google Sheets assists you to extract data from a cell in a specified column of a spreadsheet, using the specified key. It can be alphabetic, alphanumeric or numeric. The V in the VLOOKUP stands for vertical. If you wish to do a horizontal lookup, use HLOOKUP.
VLOOKUP is one of the Google Sheets functions that help you to quickly get the data from a cell in a spreadsheet.
It helps to know how to use VLOOKUP in Google Sheets because you can extract data from a cell in a column for analysis, calculation or other.
Here is the format of the VLOOKUP Google Sheets:
=VLOOKUP(search_key, range, index, [is_sorted])
The equal-to symbol. It is the symbol you have to type first to indicate to Google Sheets that you are entering a function or formula.
VLOOKUP is the name of the function.
The search_key is the data in a cell you want to lookup in column of a spreadsheet.
The range is the group of cells that may have the search_key. VLOOKUP searches only the first column of the range for the key.
The index is the column number. The first column of the range is number 1, second is 2, and so on. The intersection of the row with the search key and the column or the index is the cell whose data that Google Sheets VLOOKUP extracts. Say you give a part number, for example, MI798, in cell A5, as the search key attribute of the VLOOKUP function, and further say that you specify 2 for the index or the column number. Assuming column 2 has part names, then Google Sheets VLOOKUP will return this data in the cell at the intersection of row 5 and column 2.
The optional is_sorted. This attribute has a value of true, if the column is sorted; false if the column isn’t sorted. Use false, if you want an exact match of the search key.
A point you have to note about how to use VLOOKUP in Google Sheets is the data you want to extract should be to the right of the column having the search key. VLOOKUP Google Sheets will not allow you to extract data from a cell in a column to the left of the column having the search key.
When you find out how to use VLOOKUP in Google Sheets, you can easily extract data in any cell in any column, except the last column, relating to the search key.
Take a look at this tutorial on VLOOKUP Google Sheets, which illustrates the function with an example.