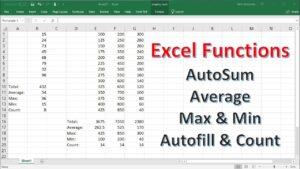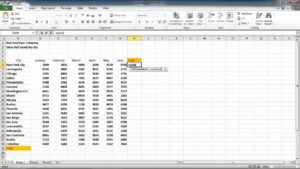Creating a User Defined Function (UDF) in Excel using Visual Basic for Applications (VBA) allows you to perform custom calculations beyond the capabilities of built-in Excel functions.
Step 1: Open the Visual Basic Editor
- Open Excel and press
Alt + F11to open the Visual Basic for Applications (VBA) editor.
Step 2: Insert a New Module
- In the VBA editor, right-click on any of the objects in the Project Explorer window (usually on the left side).
- Choose
Insert>Module. This creates a new module for your code.
Step 3: Define the Function
- In the newly created module, type the
Functionstatement to define your UDF. The basic syntax is as follows:
Function MyFunctionName(Param1 As DataType, Param2 As DataType, …) As ReturnType
‘ Your code here
End Function
- Replace
MyFunctionNamewith the name of your function,Param1,Param2, etc., with your parameters,DataTypewith the type of your parameters (e.g.,Integer,String), andReturnTypewith the type of value your function will return.
Step 4: Write Your Function’s Code
- Inside the function, write the VBA code that performs the calculation or operation you want.
Step 5: Save Your Work
- Press
Ctrl + Sto save your work. Ensure your Excel workbook is saved as a macro-enabled workbook (.xlsm).
Example: Creating a Simple UDF to Add Two Numbers
Let’s create a UDF named AddNumbers that takes two numbers as input and returns their sum.
- Follow Steps 1 and 2 to open the VBA editor and insert a new module.
2. Define the function as follows:
Function AddNumbers(Number1 As Double, Number2 As Double) As Double
AddNumbers = Number1 + Number2
End Function
Save your work and return to Excel.
How to Use Your UDF in Excel
- In Excel, you can now use your UDF like any other function. For example, to use the
AddNumbersfunction, enter=AddNumbers(5, 3)in a cell, and it will return8.
Creating UDFs in Excel can significantly enhance your productivity by automating repetitive calculations and extending Excel’s functionality to meet your specific needs.

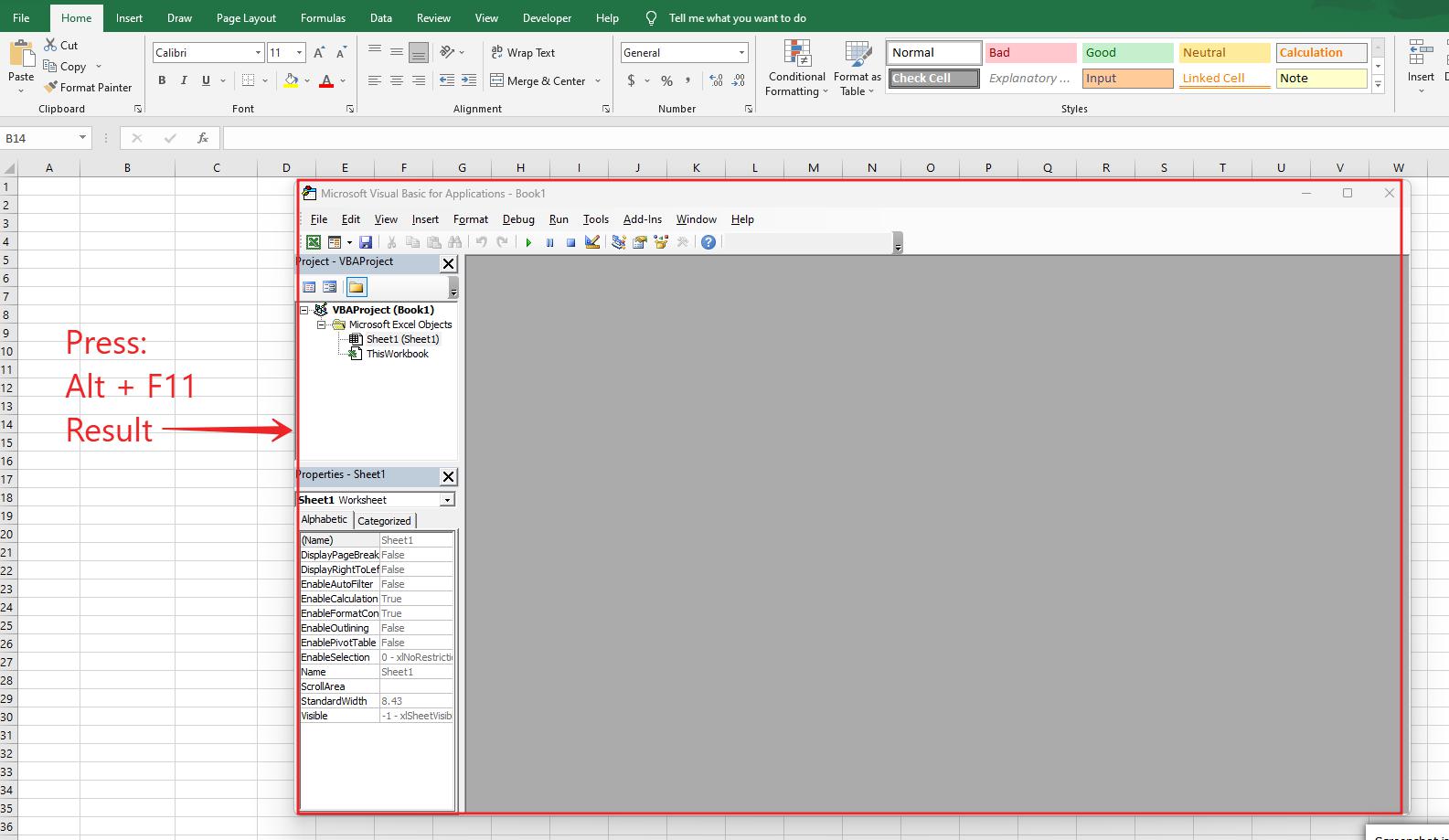
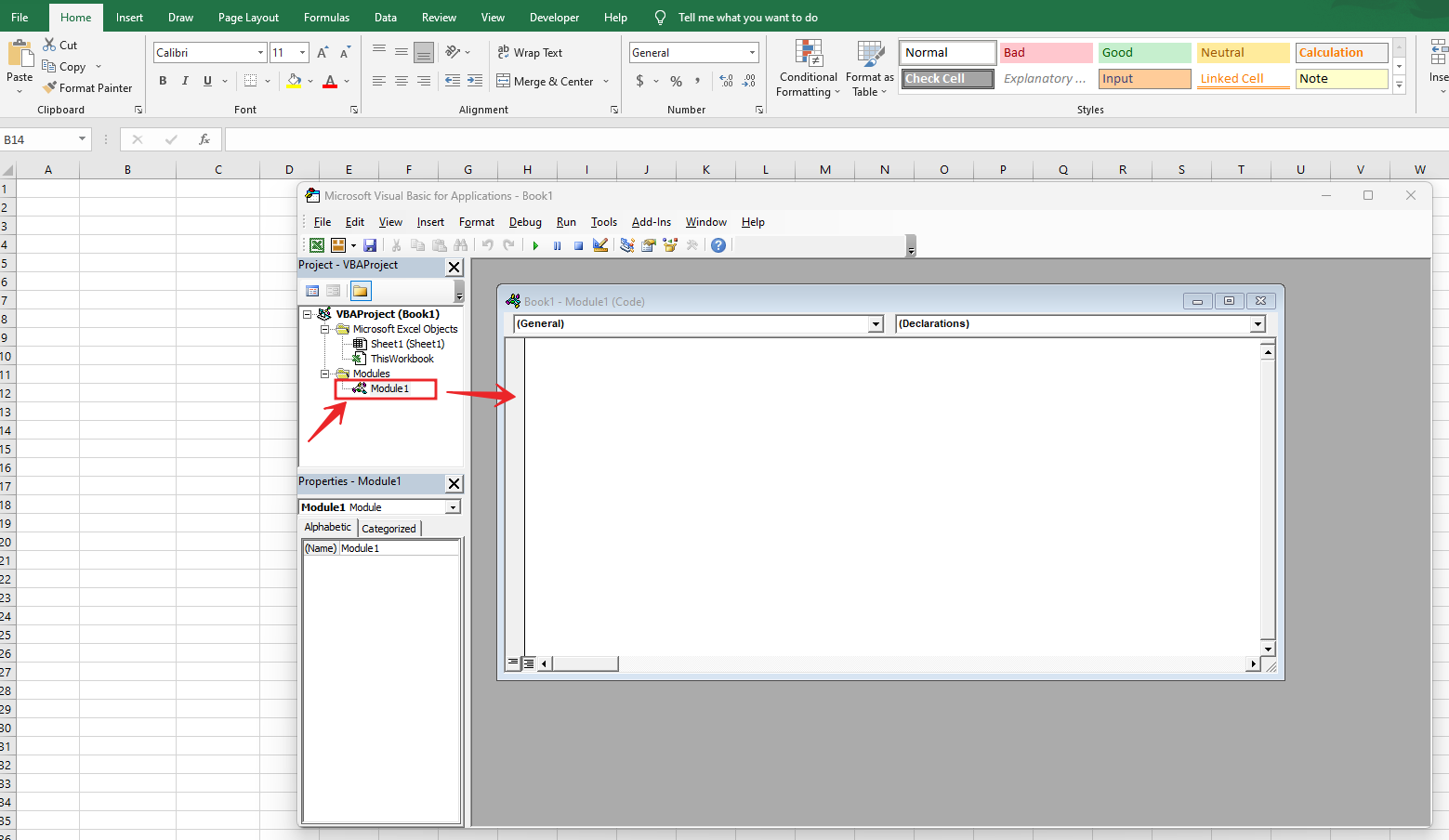
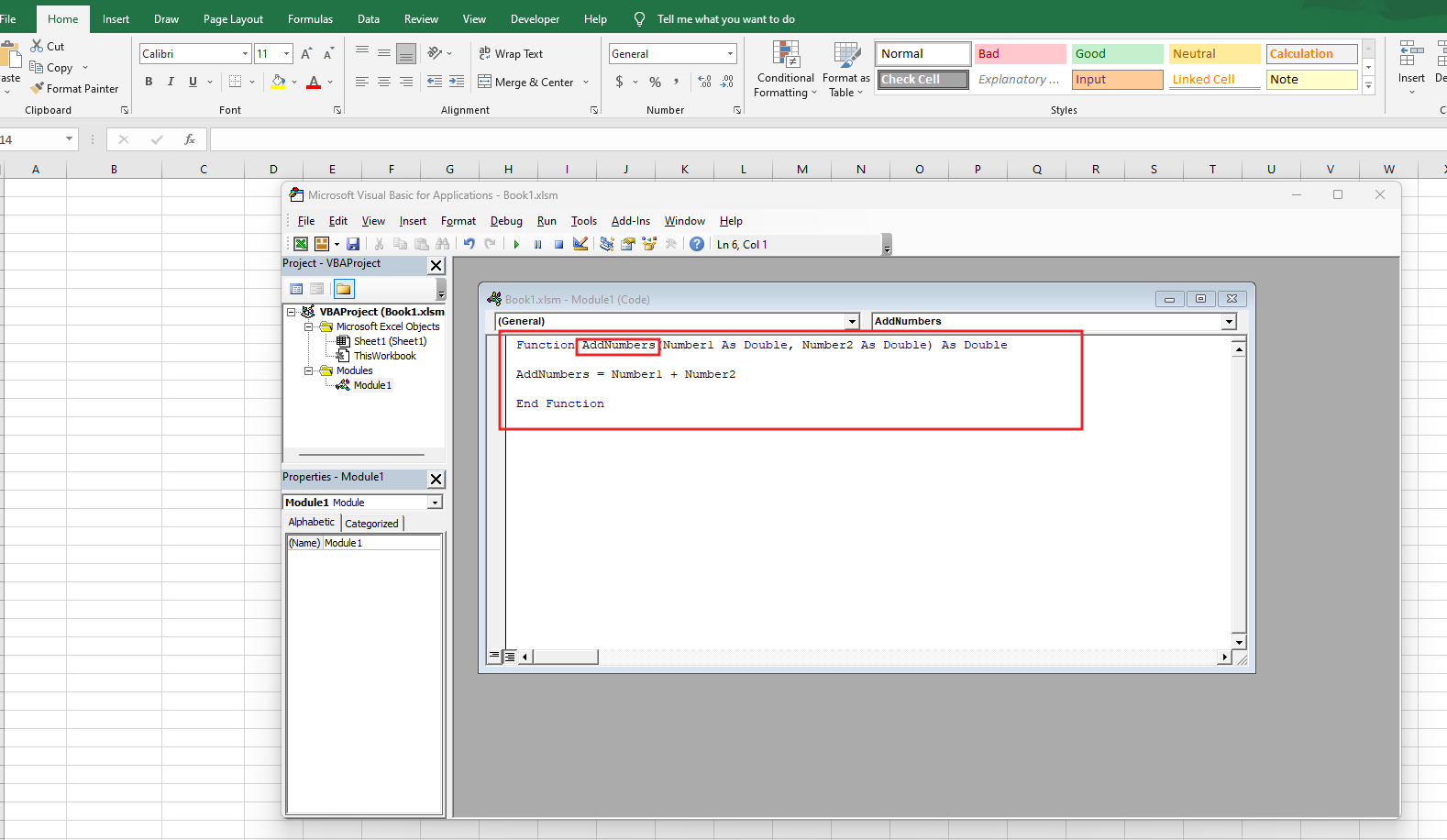
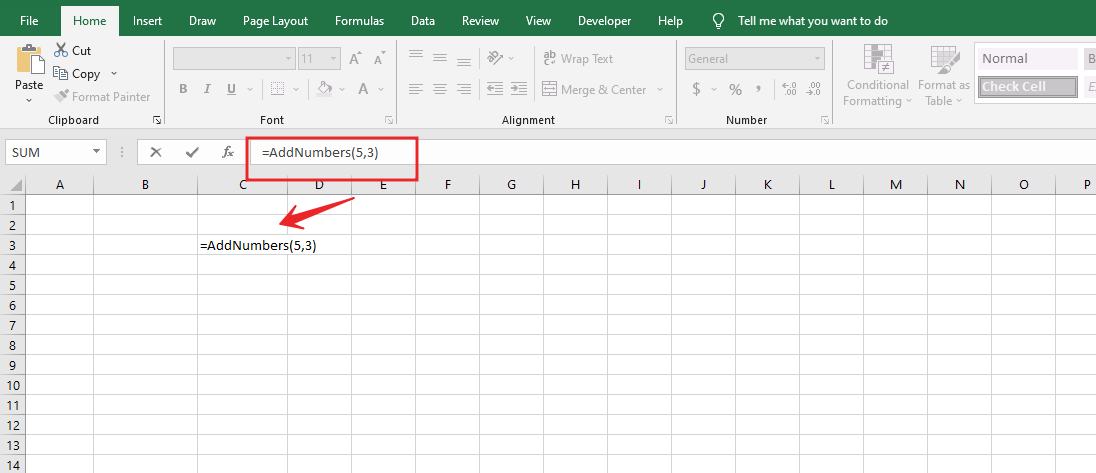
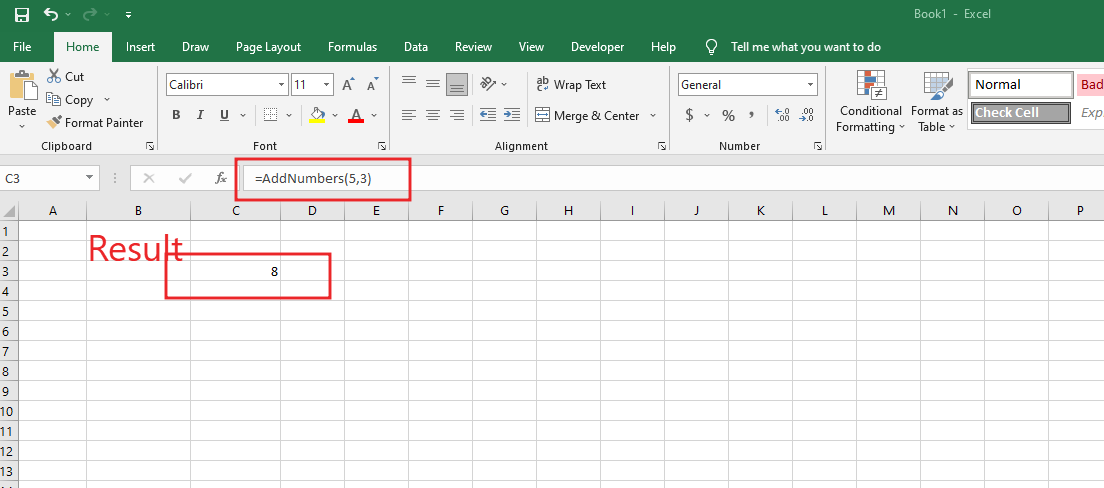 Creating UDFs in
Creating UDFs in